【DVD作成】MP4動画をディスクに焼こう①
はじめに
こんにちは。ユニコンバーター広報担当の西野です。
結婚式やお子さんの成長記録など、意外と出番の多い「DVD」ですが
DVDを作りたいなと思った時、みなさんはどうしていますか?!
忙しい時にお店へ行くのは面倒…。
だからと言って友人に頼むのも違うかなぁ。
と、悩まれることもあると思います。
そこで、今回は自分で簡単にDVD作成ができるユニコンバーターの操作方法や、DVD作成にあたり知っておきたい基本情報をご紹介します。
動画をDVDに焼く際に必要なもの
DVDを作成する際は下記のものを準備しましょう。
DVD-Video / データDVD形式の選択について
「形式」と聞くと、ちょっと難しいかなと思いますが、動画はデータファイルなので、形式を間違えてしまうと再生できない場合もあります。DVDに焼く時に覚えておくと失敗しないので簡単にご説明します。
■ DVD-Video
テレビやDVDプレーヤーで再生したいときは「DVD-Video」を選択しましょう。
■ データDVD
DVDメディア(ディスク)をUSBメモリのように、データ保存に使う時は「データDVD」を選択しましょう。※データDVD形式で書き込まれた動画はPCでしか再生できません
ユニコンバーターで動画をDVDに焼く
■ Wondershare UniConverter(ユニコンバーター)
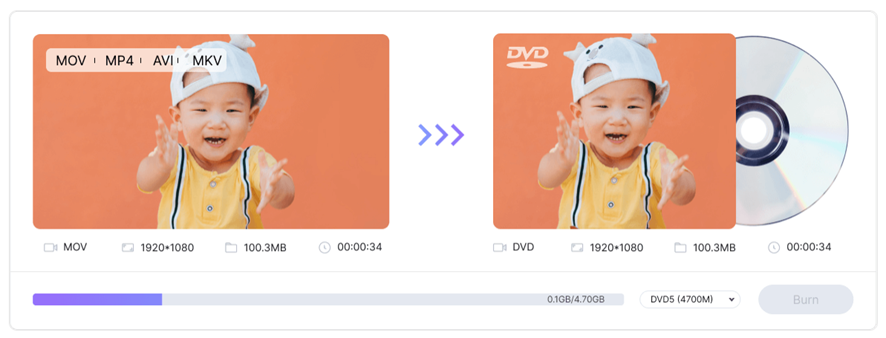
公式ページ:https://uniconverter.wondershare.jp
■ ユニコンバーターでできるとこ
- 動画をDVD/Blu-rayへ書き込み
- DVDの内容を任意の形式へ変換
- DVDコピー
- 音声ファイルをCDへ書き込み
■ DVD作成方法
(1)DVDドライブに焼くためのDVDディスクを入れる
(2)動画ファイルを入れる
1. UniConverterを立ち上げて左側のメニューから「DVD作成」を選択します。
2. DVDに書き込みたいファイルを選択して、画面中央にドラッグ&ドロップします。複数ファイルの一括読み込みもできます。
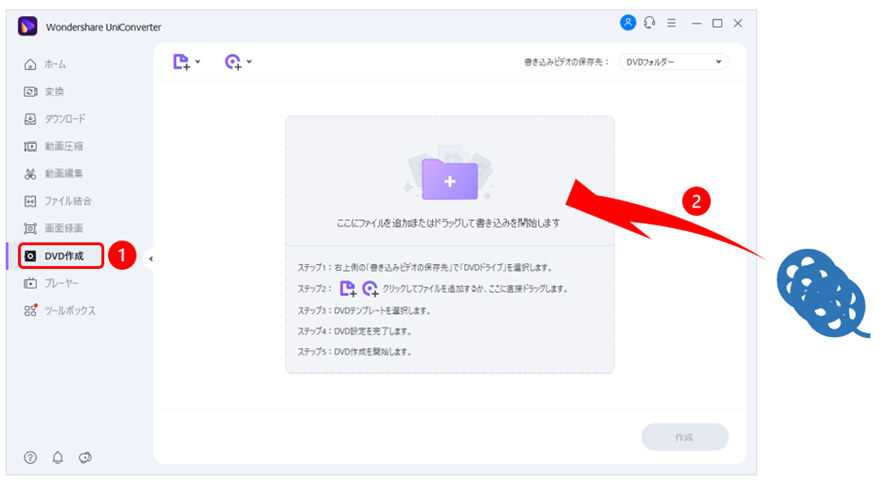
(3)DVDメニューの設定
シーンに合ったデザインテンプレートを選択するだけで、お店クオリティーな仕上がりになります。ボタンやチャプター部分まで選べると嬉しいですね。
1. 画面右上の「編集」アイコンをクリックします。
2. 内容に相応しいテンプレートを選択します。
3. 背景画像を別の画像に置き換えすることができます。
4. BGMを追加することができます。
5. 設定が終われば「OK」ボタンをクリックします。

(4)表示設定
1. DVDラベル:DVDを識別するラベル名を設定します。
2. テンプレート:DVDメニューを表示させるには「カスタマイズ」を選択します。
3. 画面比率:再生端末のアスペクト比に合わせます。テレビなら16:9
4. TV規格:国内の端末なら「NTSC」を選択します。
5. 品質:高品質、標準品質、ディスクに合わせるから選択します。
6. 設定が完了したら「作成」ボタンをクリックします。

▼ ディスクに焼き終わるのを待って『 完成 』です!
最初は難しいかもしれませんが、簡単な操作パネルなので見たまま操作が可能です。さらに、焼き増しをしたい時は、デザインテンプレートや設定を同じまま進めれば焼けるので、慣れてくると少ない時間で複数のDVD作成ができます!
▼ ユニコンバーター公式ページには
【 無料体験版 】をいつでもダウンロードできるのでお試し下さい。
公式ページ:https://uniconverter.wondershare.jp
購入前にデザインテンプレートの種類を見たり、DVD作成にぴったりな「動画編集」機能などもお試しいただけます。
次回は『MP4動画をディスクに焼こう②』です。
そちらでは、DVD作成ができるおすすめソフトをご紹介します。
ソフトの購入を検討している方や、お悩み中の方など
それぞれ役立つ機能が見つかるはずです。是非、一緒に探してみましょう!
最後までお読みいただきありがとうございました!