【最新】ユニコンバーターバージョン14発売!
はじめに
こんにちは。ユニコンバーター広報担当の西野です。
今回は先日発表された最新バージョン「ユニコンバーター 14.0」の追加機能や料金プランについてご紹介します。動画変換やダウンロードソフトの購入をご検討中の方は是非、参考にしてみて下さい。
ユニコンバーターバージョン [ 14.0 ]

公式ページhttps://uniconverter.wondershare.jp
ワンダーシェアーユニコンバーターの最新バージョン14が発売されました。これまでの「使いやすい」操作画面に続き、処理速度が最大120倍アップ!更に音声に特化した機能が追加され、編集に必要な機能が凝縮された万能ツールとなっています。
【 注目ポイント①:処理スピードが 最大120倍 】
▼ 高画質な動画や写真が、誰でも簡単に撮れるようになったからこそ悩ましいのが「ファイルサイズ」です。サイズの大きなファイルはダウンロードに時間がかかったり、重たいなと感じることがあります。
最新バージョンでは、処理スピードが旧製品と比べて最大120倍も速くなりました。書き出しやダウンロードにかかる時間をカットしてくれるのはとても嬉しいですね。(※お使いのネット環境やパソコンのスペックによって差があります。)
【 注目ポイント②:音声に特化した 新機能 】
▼ 最新バージョンでは動画内の音声や、音楽ファイル編集に役立つ機能が2種類、搭載されました。ユニコンバーターは誰でも簡単に使えるソフトを目指し、日々アップデートされていますが、今回のアップグレードでは「AI」が自動で処理してくれるので複雑な操作は不要です。

【ボーカル削除】
音声や音楽ファイル内のボーカル部分をAIが自動で分析し削除できます。カラオケのようなBGMや、歌・ダンスレッスンなどに使える音源データの制作ができます。
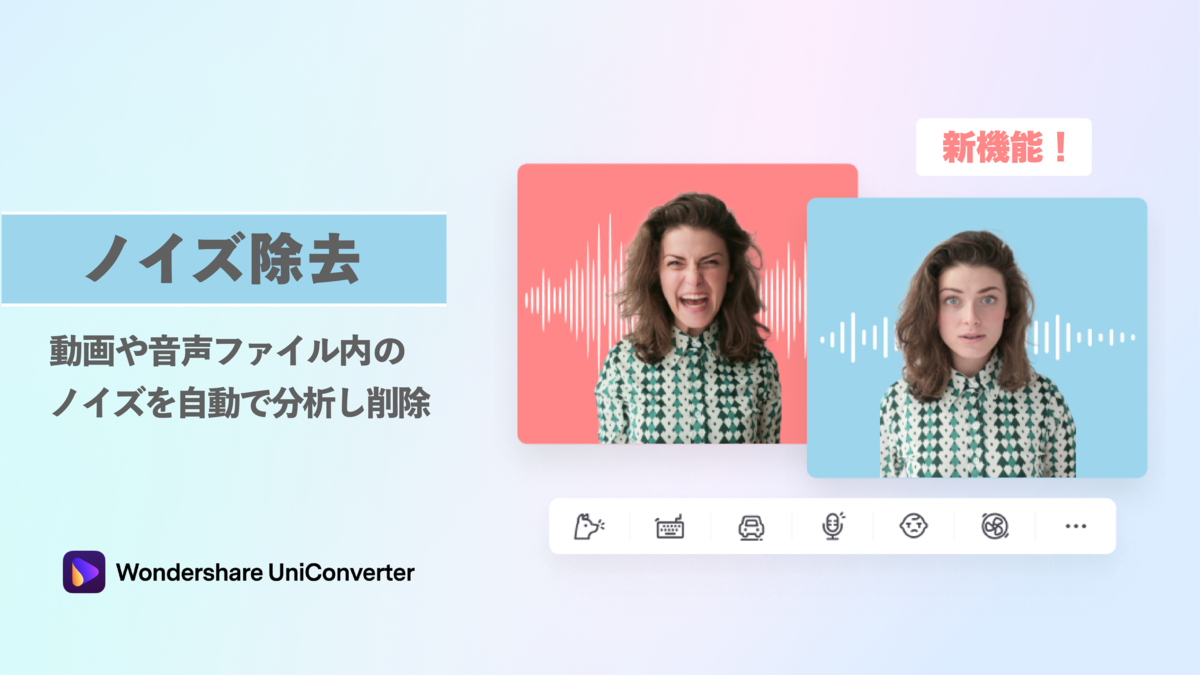
【ノイズ除去】
動画やナレーション収録時に入ってしまったノイズを自動で検出し除去します。屋外で撮った動画や、不意に混ざってしまった雑音を取り除きたい時に便利です。
【 注目ポイント③:「お役立ち機能」が標準搭載 】
▼最後に気になる料金についてご紹介します。料金は以前と変わらず、個人向けの場合は3種類のプランがあります。(※キャンペーンなどにより販売価格が変更する場合があります。)
【Windows OS】
月額プラン:2,780円(税込み)
1年間プラン:5,380円(税込み)
永続ライセンス:8,280円(税込み)
【Mac版】
1年間プラン:5,580円(税込み)
永続ライセンス:8,480円(税込み)
公式ページ:https://uniconverter.wondershare.jp
▼ ユニコンバーターバージョン13から搭載の「お役立ち機能」は、これまで本体料金と別に、追加でサブスクリプションプランの契約が必要でしたが…
バージョン14からは 無課金で使用可能 になりました!
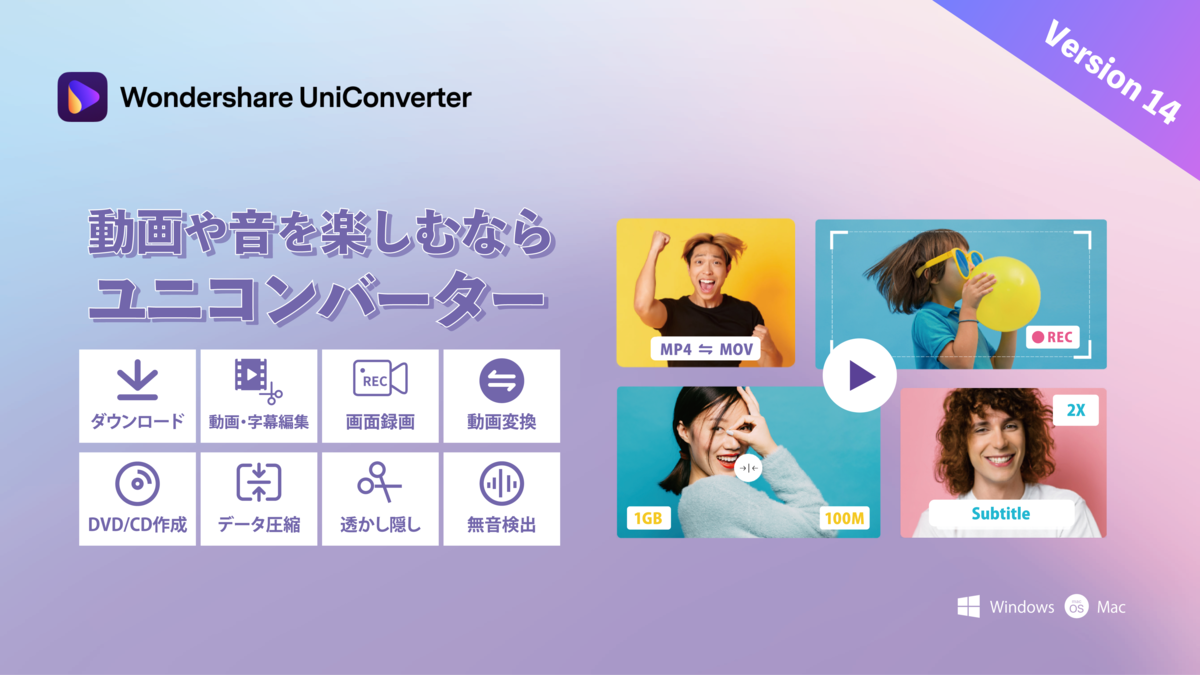
公式ページhttps://uniconverter.wondershare.jp
まとめ
今回はユニコンバーターアップグレードの発表に合わせて、追加機能や料金プラン、お得な「お役立ち機能」の標準搭載についてご紹介しました。
スマホやカメラで撮った動画には、風や車など、防ぎきれない音が入ってしまうことが多いので、お悩みの方は是非一度ユニコンバーターの新機能をお試し下さい。編集に慣れている方も、自動処理機能でもっとラクに編集作業ができるはずです。公式ページからいつでも無料で「試用版」をダウンロードできるのでそちらもご確認下さい。
最後までお読みいただきありがとうございました!
【動画編集】すぐに使えるおすすめソフト
はじめに
こんにちは。ユニコンバーター広報担当の西野です。
前回はユニコンバーターに搭載されている動画編集機能について一つずつご紹介しましたが、今回は他の動画編集ソフトをご紹介していきたいと思います。
同じ動画編集ソフトですが、それぞれ特徴があるので
どのソフトを使ってみたいか比べてみて下さい!
動画編集ソフト
1:Wondershare Filmora(フィモーラ)

公式ページ:https://filmora.wondershare.jp/video-editor
【製品紹介】
Filmora(フィモーラ)はユニコンバーターと同様にワンダーシェアー社が開発している動画編集ソフトです。誰もがシンプルに直感的な操作が行えるように工夫されているのが特徴です。
背景を自由に置き換えることができる「クロマキー合成」、1画面に複数の動画や画像を配置できる「画面分割」。被写体の動きを検出してオブジェクトを追従させる「モーショントラッキング」など高度な編集が簡単にできるように設計されています。
■開発元:Wondershare
■対応OS:Windows / Mac
■言語:日本語あり
2:PowerDirector 365

公式ページ:PowerDirector 365
【製品紹介】
初心者でも簡単に本格的な動画編集ができるソフトです。AI技術により空の置き換えやオブジェクトの自動検出、風切り音の除去、人物の音声強調などが提供されています。
また、ロイヤリティフリーのストック素材が豊富に提供さているので、素材をお持ちでなくても、素材を使えば撮影した動画のクオリティを高めてくれます。
■開発元:CyberLink
■対応OS:Windows / Mac
■言語:日本語あり
3:VideoStudio Ultimate 2022
 公式ページ:https://www.videostudiopro.com/jp/products/videostudio/ultimate/
公式ページ:https://www.videostudiopro.com/jp/products/videostudio/ultimate/
【製品紹介】
カラーグレーディングやビデオマスキングなどの機能を使って動画編集することができます。また、エフェクトやフィルター、オーバレイ、変形、シームレストランジションなどにより印象的な作品にできます。
■言語:日本語あり
4:HitFilm Express

公式ページ:https://fxhome.com/product/hitfilm-express
【製品紹介】
HitFilm Expressは基本的に『無料』で使える動画編集ソフトです。2つのタイムラインがあり、一つはオーソドックスな時系列に並ぶタイムラインで、もう一つがレイヤーを縦宝庫に並べたものです。エフェクトはグロー、レンズフレア、雷、炎など多数提供されています。※日本語対応されていないので操作パネルは全て英語表記になります。
■開発元:FXhome Limited
■対応OS:Windows
■言語:日本語非対応
5:EaseUS Video Editor

公式ページ:https://jp.easeus.com/multimedia/video-editor.html
【製品紹介】
EaseUS Video Editorは初心者でも使いこなせる動画編集ソフトです。50個以上のエフェクトが提供され、BGMの挿入や音声の追加ができます。トリミング、分割、画面回転など基本的な編集はもちろんのこと音声から文字から変換することもできます。
■開発元:EaseUS
■対応OS:Windows
■言語:日本語あり
6:Lightworks Free

公式ページ:https://lwks.com/lightworks
【製品紹介】
Lightworks Freeは無料で使える動画編集ソフトです。複数の動画や音声トラックを持つタイムラインが提供され、様々な処理をバックグラウンとで処理することができます。エフェクトやタイトル、トランジション機能が利用でき、音声の補正を行えます。
■開発元:LWKS Software Ltd
■対応OS:Windows / Mac
■言語:日本語あり
7:Microsoftフォト

公式ページ:Microsoft フォト
【製品紹介】
MicrosoftフォトはWindowsに標準でインストールされている写真の表示管理、動画編集ができるソフトです。トリミングや字幕追加、エフェクト追加、モーションなど基本的な編集ができます。単純な編集でよい場合はこちらを使うのがおすすめです。
■言語:日本語あり
8:Avidemux

公式ページ:https://ja.osdn.net/projects/avidemux
【製品紹介】
オープンソースで開発されている動画編集ソフトです。トリミングや回転、複数動画の結合、フィルターなど基本的な動画編集が可能です。
■言語:日本語あり
9:OpenShot Video Editor
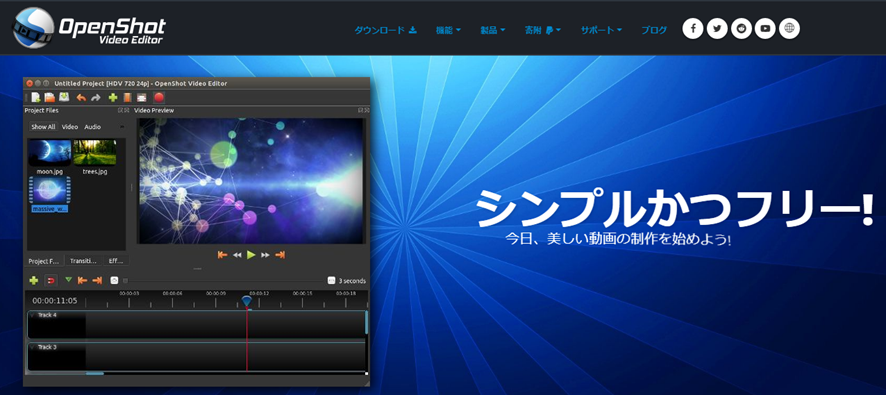
公式ページ:https://www.openshot.org/ja/
【製品紹介】
OpenShot Video Editorはオープンソースで開発されている動画編集ソフトです。複数のOSに対応したマルチプラットフォームで、トリミングや回転、タイトル作成、色味調整など行うことができます。アニメーションフレームワークでフェードやバウンス、アニメーションを行うことができます。
■開発元:OpenShot Studios, LLC
■対応OS:Windows / Mac
■言語:日本語あり
まとめ
いかがでしたか?
今回は誰でもすぐに使える動画編集ソフトを9種類ご紹介しました。
動画編集ソフトは無料や有料のものを含めて他にもたくさんリリースされています。初心者でも使えるソフトから上級者でないと操作するのが難しいソフトまでありますので機能だけではなく操作性にも注意して選んでみて下さい。
私は動画編集 初心者なので、配置するだけで動画が盛り上がる素材入りのソフトが良いなと思いました。
皆さんはどんなソフトが気になりますか!?
ポイントを絞って、自分に合ったソフトを探してみて下さい。
最後までお読みいただきありがとうございました!
【動画編集】機能が揃ったユニコンバーター
はじめに
こんにちは。ユニコンバーター広報担当の西野です。
突然ですが、動画編集したことありますか?!
最近では高いカメラや機材を買わなくても、スマートフォンやタブレットで高画質な動画を撮影できるようになっています。お子さんの成長記録や旅行先での思い出など、いつでも簡単でキレイな映像を記録できるのは嬉しいですし、みなさんも当たり前のように行っていると思います。
また、YouTube、Facebook、Twitter、Instagram、TikTokなど、撮影した動画を編集しながらSNSにアップする方も多いと思います。自分で撮影・編集したものが、誰かに「いいね!」と思ってもらえると嬉しく感じます。
そこで今回は『動画編集』に注目し、ユニコンバーターの編集機能や、他のツールについてご紹介します。これから動画編集に挑戦したい方や、購入時の参考にしたい方など、ユニコンバーターは誰でも簡単に操作できるので是非チェックしてみて下さい。
UniConverter(ユニコンバーター)
UniConverterは動画変換やダウンロードだけでなく
動画編集についても必要十分な機能を搭載しています。
公式ページ:https://uniconverter.wondershare.jp
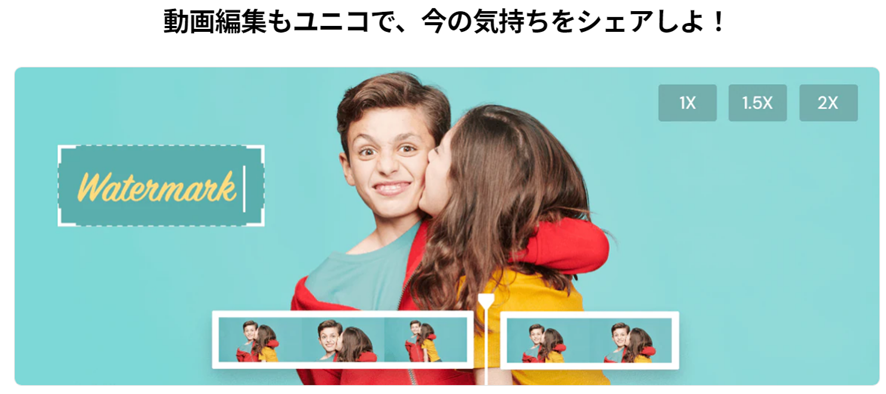
【 搭載機能 】
クロップ(切り抜き)
iPhoneやAndroidなどのスマーフォンで撮影した動画は、縦長の画角になっています。ユニコンバーターでは、動画を自由に切り抜くことが可能です。フレームを動かしたり、数値を入力することでキレイに切り抜けます。
また、切り抜き後の仕上がりも「プレビュー」で同時に確認できます。
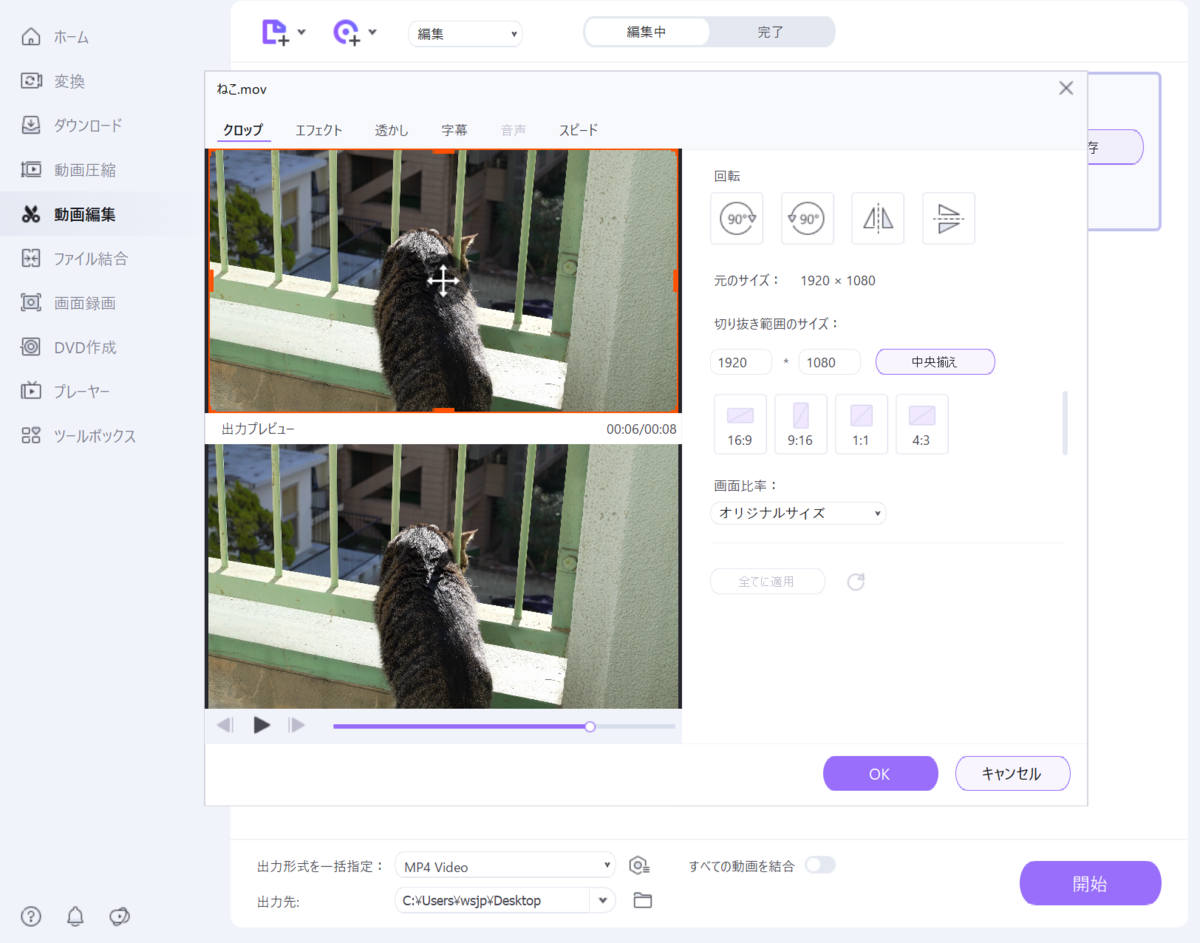
トリミング
タイムライン上で動画内の不要な部分をカットすることができます。
透かし(ロゴマーク)追加
動画内に透かし(ロゴマーク)を追加できます。テーマやタイトル、ロゴマークなどオリジナルムービー制作に最適です。透かしには画像またはテキストでの入力が有効です。位置の指定や透明度も指定することができます。
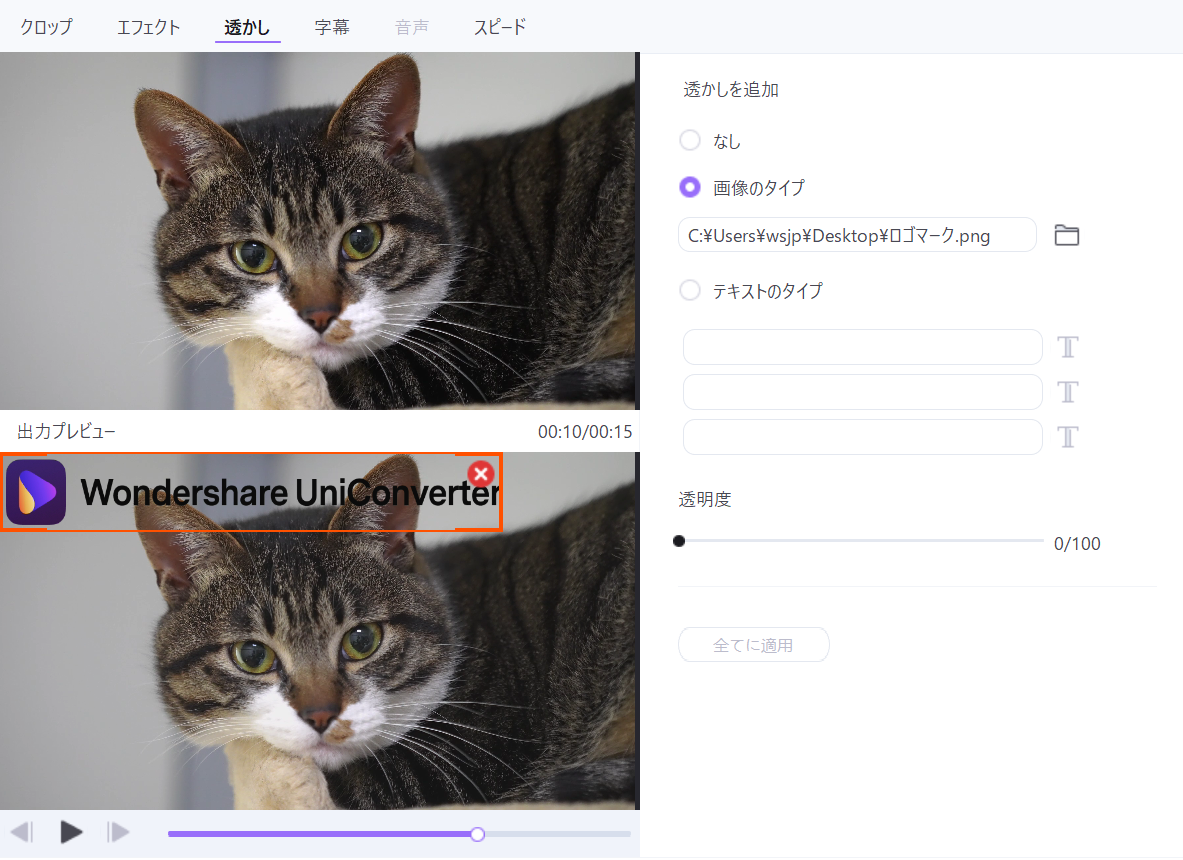
エフェクト/色味調整
自分がイメージしている世界観を表現する際に色味を変えたりエフェクトをかけると効果的です。
明るさやコントラスト、彩度、ホワイトバランスを調整することができます。
また、60種類以上のフィルターが用意されていますのでイメージに合ったエフェクトを簡単にかけることができます。
字幕の挿入/編集
海外映像の日本語字幕や、音声が聞き取りにくい時にテロップとしてフォローできます。さらに、番組タイトルのように、強調したいテキストを固定表示させることも可能です。
また、字幕ファイル(.srtファイル)を読み込んで動画に字幕を追加することができます。「ツールボックス」の「字幕編集」を利用することにより手動で追加したり、音声認識で追加したりすることができます。
音声調整
スタジオで録音できれば良好な音声となることが期待できますが、屋外で録音する場合や屋内でも騒音などがある場合の方が多いでしょう。
UniConverterなら人の声を強調したり、音量調整したり、ノイズ除去したりすることができますので、聞きやすいように後から補正することができます。
▼ ユニコンバーター公式ページから
【 無料体験版 】をいつでもダウンロードできるのでお試し下さい。
公式ページ:https://uniconverter.wondershare.jp
… 長くなりそうなので今回はここでストップします。
次回はユニコンバーターをはじめ、パソコンで使える
『おすすめ動画編集ソフト』をご紹介します。
最後までお読みいただきありがとうございました!
【DVD作成】MP4動画をディスクに焼こう②
はじめに
こんにちは。ユニコンバーター広報担当の西野です。
今回は「 【DVD作成】MP4動画をディスクに焼こう① 」のパート2
『DVD作成ソフト』です。
DVD作成の基本的な内容や
ユニコンバーターで動画をDVDに焼く方法は
1つ前の記事をご参照下さい。
ここからはDVD作成おすすめソフトをご紹介します。
DVD作成ソフト【 7選 】
1:DVD Memory

公式ページ:https://dvdcreator.wondershare.jp
【製品紹介】
約150種類の動画ファイルを DVD/Blu-ray へ書き込むことができます。DVD/Blu-rayメディアへの書き込み以外に、DVDフォルダーやISOファイルへの出力も可能です。豊富なデザインテンプレートが標準搭載されており、簡易的な動画編集も同時に行えます。背景画像やBGM、タイトル、サムネイルのカスタマイズができます。※Mac版はBlu-ray書き込み不可
■開発元:Wondershare
■対応OS:Windows / Mac
■言語:日本語あり
2:DVD Styler

公式ページ:https://www.dvdstyler.org/ja/
【製品紹介】
DVDStylerはマルチプラットフォーム対応のDVD作成ソフトです。簡単な操作でDVDメニューを作成することができます。DVDメニューに使える搭載のテンプレートで背景画像の取り込みやボタン・テキストなどを自由に配置することができます。
■開発元:Alex Thuering
■言語:日本語あり

公式ページ:https://www.dvdflick.net/
【製品紹介】
DVD FlickはシンプルなDVD作成ソフトです。約45種類の動画形式と60以上のビデオコーデック、40以上の音声コーデックをサポートしています。メニュー画面設定やチャプター設定など行うことができます。※日本語非対応
■開発元:Dennis Meuwissen / Zathor
■対応OS:Windows
■言語:日本語非対応
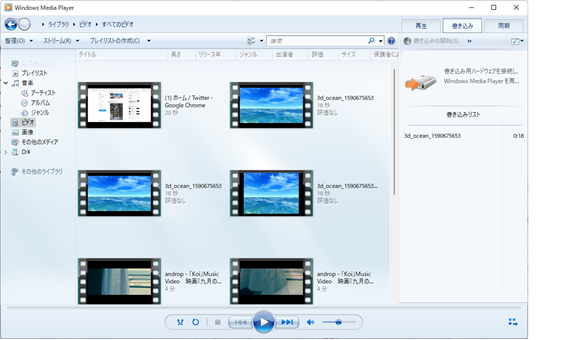
公式ページ:https://bit.ly/3PQlKN9
【製品紹介】
Windows Media PlayerはWindowsに標準でインストールされているマルチメディアプレーヤーです。Windows Media Playerは基本的には再生用のソフトですがCDやDVDへの書き込みも可能です。下記の3種類をDVDディスクに書き込めます。
- オーディオCD
- データCD
- データDVD
※DVDへの書き込みはデータDVDのみですので、書き込まれた動画データはPCでのみ再生可能です。
■開発元:Microsoft
■対応OS:Windows
■言語:日本語あり
5:Windows10標準機能
* Windows10の標準機能でDVDへの書き込みが可能です。
公式ページ:https://www.microsoft.com/ja-jp/
【製品紹介】
※テレビのDVDプレーヤーなどでは再生できないのでご注意ください。
2種類の書き込み方法をご紹介します。
- 「USB メモリと同じように使用する(ライブファイルシステム)」
ファイルの追記や削除、上書きができる形式です。 - 「CD/DVD プレーヤーで使用する(マスター形式)」
すべてのファイルを一度に書き込みますので、書き込み後に追記や削除、上書きは出来ません。書き込み速度が速く互換性のある形式です。
■開発元:Microsoft
■対応OS:Windows
■言語:日本語あり
6:imgBurn

公式ページ:https://www.imgburn.com/
【製品紹介】
日本語非対応のDVD作成ソフトです。英語のみの表記だと操作に不安がある方は使用を控えましょう。
■開発元:LIGHTNING UK!
■対応OS:Windows
■言語:日本語あり
7:iTunes

公式ページ:https://www.apple.com/jp/itunes/
【製品紹介】
iPhoneやiPodとの同期や音楽再生・管理、動画再生・管理を行うことができます。
iTunesでは「データDVD」形式でDVDへ書き込みすることができます。「DVD-Video」形式での書き込みはできませんので ※テレビやDVDプレーヤーで再生はできません。
■開発元:Apple
■言語:日本語あり
DVD-Video / データDVD形式の選択について
■ DVD-Video
テレビやDVDプレーヤーで再生したいときは「DVD-Video」を選択しましょう。
■ データDVD
DVDメディア(ディスク)をUSBメモリのように、データ保存に使う時は「データDVD」を選択しましょう。※データDVD形式で書き込まれた動画はPCでしか再生できません
DVD作成の注意点
- ファイナライズ
ファイナライズを行っていなければ追記することができますが、DVDプレーヤーで再生するためにはファイナライズが必要です。 - DVDメディアの種類
DVDメディアの種類にはDVD-RやDVD-R DL、DVD-RWなど複数種類がありますので書き込みのためのDVDレコーダーがサポートしているメディアを手配する必要があります。 - データDVD
データDVD形式で書き込むとPCでしか再生できないメディアになります。
まとめ
いかがでしたか!?
後半は、お使いのOSによっては知っているものもあったかと思います。
改めて注意したいことは テレビで鑑賞できるか/できないか です。
お子さんの成長記録や、学校行事で撮影した動画の焼き増しなど
DVDに焼いたものを、テレビやプレーヤーを使って見たい時は
「DVD-Video」だということを覚えておきましょう!
DVD=テレビで見るもの とばかり思っていましたが
USBのようにデータを持ち運べるのは驚きです。
用途に合わせてソフトを選んでみて下さい。
最後までお読みいただきありがとうございました!
【DVD作成】MP4動画をディスクに焼こう①
はじめに
こんにちは。ユニコンバーター広報担当の西野です。
結婚式やお子さんの成長記録など、意外と出番の多い「DVD」ですが
DVDを作りたいなと思った時、みなさんはどうしていますか?!
忙しい時にお店へ行くのは面倒…。
だからと言って友人に頼むのも違うかなぁ。
と、悩まれることもあると思います。
そこで、今回は自分で簡単にDVD作成ができるユニコンバーターの操作方法や、DVD作成にあたり知っておきたい基本情報をご紹介します。
動画をDVDに焼く際に必要なもの
DVDを作成する際は下記のものを準備しましょう。
DVD-Video / データDVD形式の選択について
「形式」と聞くと、ちょっと難しいかなと思いますが、動画はデータファイルなので、形式を間違えてしまうと再生できない場合もあります。DVDに焼く時に覚えておくと失敗しないので簡単にご説明します。
■ DVD-Video
テレビやDVDプレーヤーで再生したいときは「DVD-Video」を選択しましょう。
■ データDVD
DVDメディア(ディスク)をUSBメモリのように、データ保存に使う時は「データDVD」を選択しましょう。※データDVD形式で書き込まれた動画はPCでしか再生できません
ユニコンバーターで動画をDVDに焼く
■ Wondershare UniConverter(ユニコンバーター)
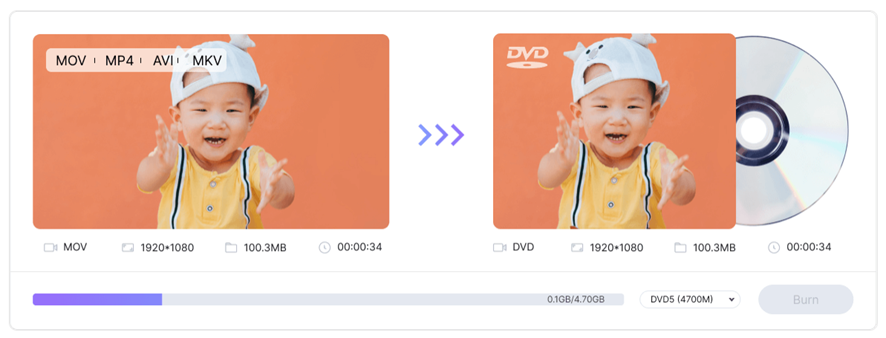
公式ページ:https://uniconverter.wondershare.jp
■ ユニコンバーターでできるとこ
- 動画をDVD/Blu-rayへ書き込み
- DVDの内容を任意の形式へ変換
- DVDコピー
- 音声ファイルをCDへ書き込み
■ DVD作成方法
(1)DVDドライブに焼くためのDVDディスクを入れる
(2)動画ファイルを入れる
1. UniConverterを立ち上げて左側のメニューから「DVD作成」を選択します。
2. DVDに書き込みたいファイルを選択して、画面中央にドラッグ&ドロップします。複数ファイルの一括読み込みもできます。
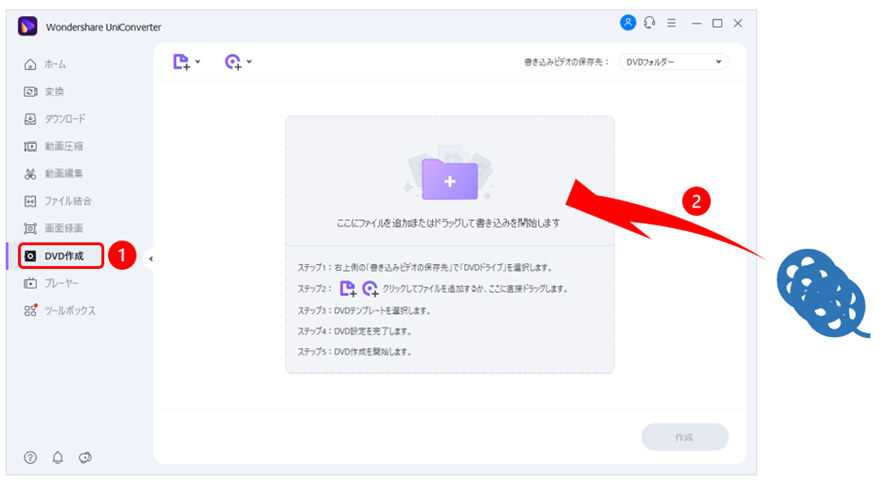
(3)DVDメニューの設定
シーンに合ったデザインテンプレートを選択するだけで、お店クオリティーな仕上がりになります。ボタンやチャプター部分まで選べると嬉しいですね。
1. 画面右上の「編集」アイコンをクリックします。
2. 内容に相応しいテンプレートを選択します。
3. 背景画像を別の画像に置き換えすることができます。
4. BGMを追加することができます。
5. 設定が終われば「OK」ボタンをクリックします。

(4)表示設定
1. DVDラベル:DVDを識別するラベル名を設定します。
2. テンプレート:DVDメニューを表示させるには「カスタマイズ」を選択します。
3. 画面比率:再生端末のアスペクト比に合わせます。テレビなら16:9
4. TV規格:国内の端末なら「NTSC」を選択します。
5. 品質:高品質、標準品質、ディスクに合わせるから選択します。
6. 設定が完了したら「作成」ボタンをクリックします。

▼ ディスクに焼き終わるのを待って『 完成 』です!
最初は難しいかもしれませんが、簡単な操作パネルなので見たまま操作が可能です。さらに、焼き増しをしたい時は、デザインテンプレートや設定を同じまま進めれば焼けるので、慣れてくると少ない時間で複数のDVD作成ができます!
▼ ユニコンバーター公式ページには
【 無料体験版 】をいつでもダウンロードできるのでお試し下さい。
公式ページ:https://uniconverter.wondershare.jp
購入前にデザインテンプレートの種類を見たり、DVD作成にぴったりな「動画編集」機能などもお試しいただけます。
次回は『MP4動画をディスクに焼こう②』です。
そちらでは、DVD作成ができるおすすめソフトをご紹介します。
ソフトの購入を検討している方や、お悩み中の方など
それぞれ役立つ機能が見つかるはずです。是非、一緒に探してみましょう!
最後までお読みいただきありがとうございました!