比べてみよう 〜 オンラインツール編 〜
はじめに
こんにちは。ユニコンバーター広報担当の西野です。
今回は「 比べてみよう 〜動画変換ソフト編〜 」のパート2
『オンラインツール編』です。
オンラインツールは
インターネット接続のある環境であれば使えるツールです。
ソフトウェアやアプリをパソコンにインストールせず使えます。
あまり動画変換をしない方や
ダウンロードなどの操作が難しい方におすすめです!
早速、ご紹介していきます。
オンライン動画変換ツール
1:Media.io
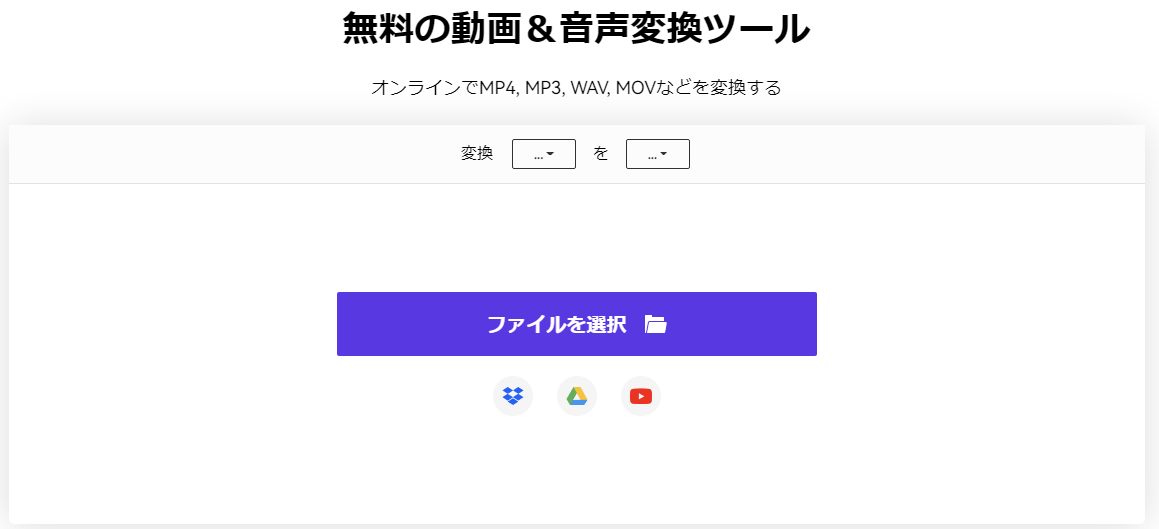
公式ページ:https://www.media.io/jp/
【ツール紹介】
主要な動画や音声フォーマットをサポートしています。変換元のファイルはPCのストレージ以外にDropBoxやGoogleドライブにあるファイルを指定することができます。変換ファイルをダウンロードする前に再生して確かめることもできます。※無料で利用する場合は最大で100MBまでのサイズ制限があります。
■言語:日本語あり
2:ビデオコンバータ
ビデオコンバータは123apps LLC社が運営しているオンラインの動画・音声フォーマット変換サービスです。
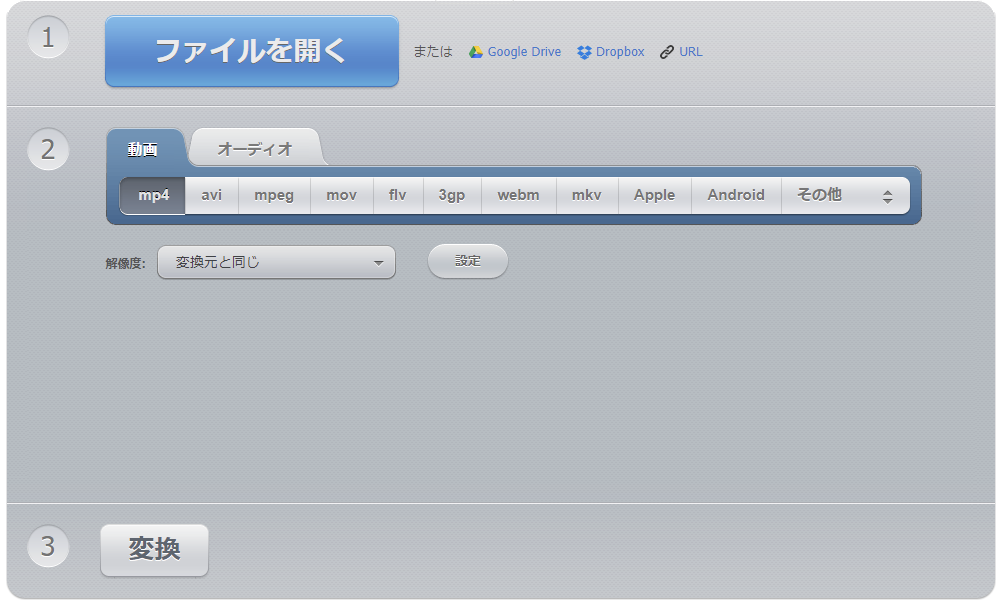
公式ページ:https://video-converter.com/ja/
【ツール紹介】
スタイリッシュな画面デザインと使いやすさが特徴的なサイトです。最大4GB(無料版は1GBまで)で約300種類以上のフォーマット間で変換可能です。※無料で変換出来るファイル数が10個まで。
■言語:日本語あり
3:Convertio
ConvertioはSofto Limited社が運営しているオンラインでフォーマット変換出来るサービスです。

公式ページ:https://convertio.co/ja/
【ツール紹介】
動画や音声だけではなく画像、文書、電子書籍などのフォーマットを変換できます。変換元のファイルはPCのストレージからだけではなくDropBoxやGoogleドライブからも可能です。※未登録で変換出来るファイルサイズは100MBまで。
■言語:日本語あり
4:Aconvert.com
Aconvert.comはオンラインでフォーマット変換出来るサービスです。
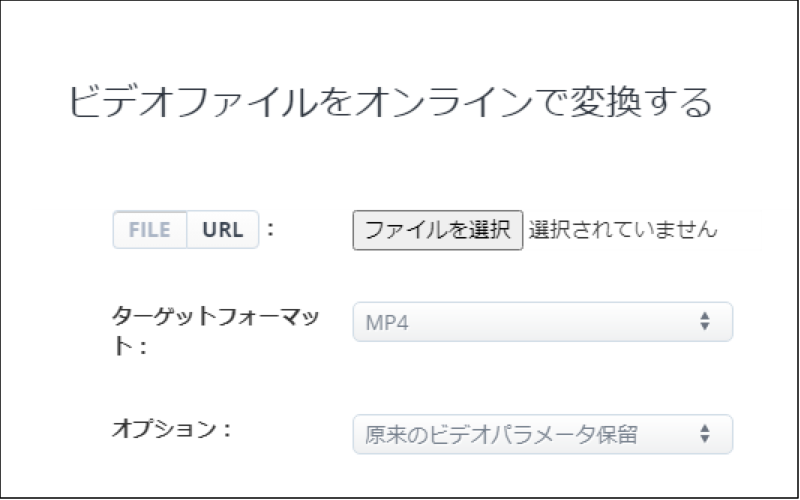
公式ページ:https://www.aconvert.com/jp/video/
【ツール紹介】
動画や音声以外にPDF、ドキュメント、画像、電子書籍なども対象としています。また、変換だけではなく、分割や結合、回転も機能として提供しています。※ファイルサイズの上限は200MBまで。
■言語:日本語あり
5:onlineconvertfree
onlineconvertfreeはWEBPRACTIK GROUPが運営しているオンラインの変換サービスです。

公式ページ:https://onlineconvertfree.com/ja/
【ツール紹介】
動画や音声以外にドキュメント、画像、電子書籍、アーカイブなども対象としています。※一度に変換できるファイル数は7個まで/ファイルの上限は500MBまで。
■言語:日本語あり
使用時の注意点
- 安全性
オンラインサイトは一旦、第三者のサーバに動画などのファイルをアップロードするので個人情報や漏洩してはいけないデータファイルの利用は控えましょう。
機密性の高いファイルは変換ソフトがおすすめです。 - サイズ/容量
動画ファイルは容量がどうしても大きくなってしまいます。変換する際にはストレージに余裕があるか、オンラインサイトの上限を超えないかを確認してから変換を行いましょう。 - 拡張子の変更
拡張子の変更を「ファイル名変更」で行うのは危険です。
変換ソフトでフォーマット変換するようにしてください。
まとめ
今回は2つに分けて、動画変換の活用シーンや
すぐに使える動画変換ソフト・ツールをご紹介しました。
データ転送には「動画変換」が役立ちます。
最近ではお家でプロジェクターを使う方も多いと思います。
mp4に変換した動画ファイルをSDカードに入れて再生したり
カーナビで動画を見る時にも活用できます。
皆さんも是非、動画変換をご活用下さい。
最後までお読みいただきありがとうございました!
比べてみよう 〜 動画変換ソフト編 〜
はじめに
こんにちは。ユニコンバーター広報担当の西野です。
今回はUniConverter(ユニコンバーター )をはじめ
様々な『動画変換』ソフトについてご紹介します。
映像関係の仕事やカメラでの撮影をしない限り
動画変換とは無縁だろうと思っていましたが
意識してみると、意外とそんなことありませんでした…!
動画変換が役立ちます!ぜひご参考にしてみて下さい。
動画変換の出番はいつ?
「.mp4」という形式が頻繁に使われています。
mp4はほとんどの端末で再生できるので汎用性が高いです。
ですが、ビデオカメラやミラーレス一眼で
フルハイビジョン撮影した場合「.mts」で保存される場合があります。
→ mtsは再生できない端末もあります。
そんな時に役立つのが『動画変換(形式変換)』です!ここからはUniConverterをはじめとした動画変換ソフトやサイトについて紹介します。
動画変換ソフト
1:UniConverter(ユニコンバーター)

公式ページ: https://uniconverter.wondershare.jp
【製品紹介】
約1,000種類以上の動画フォーマットや音声フォーマット間で相互に変換できます。また、従来よりも90倍の速さでの処理に成功。複数ファイルを一括変換できるので大量のファイルを変換する場合でも時間をかけずに作業ができます。
【使い方】
(1)動画ファイルをインポートする
- 画面左側に並んでいるメニューから「変換」を選択します。
- 変換したい動画もしくは音声ファイルを選択して、画面中央にドラッグ&ドロップします。複数ファイルを選択することもできます。

(2)変換設定
変換対象のファイルが取り込まれると、サムネイルとファイルの情報が表示されます。
- 「出力形式を一括指定」の右にある▼をクリックします。
- ポップアップした設定画面で「動画」タブを選択します。
- 変換先の「MP4」を指定します。
- 画質を選択します。

(3) 出力先設定と変換
設定が完了して元の画面に戻ります。
- 「フォルダ」アイコンをクリックして、変換後の保存先を指定します。
- 「一括変換」ボタンをクリックして変換を実行します。
- 変換した結果は「変換済」タブをクリックして一覧から確認できます。
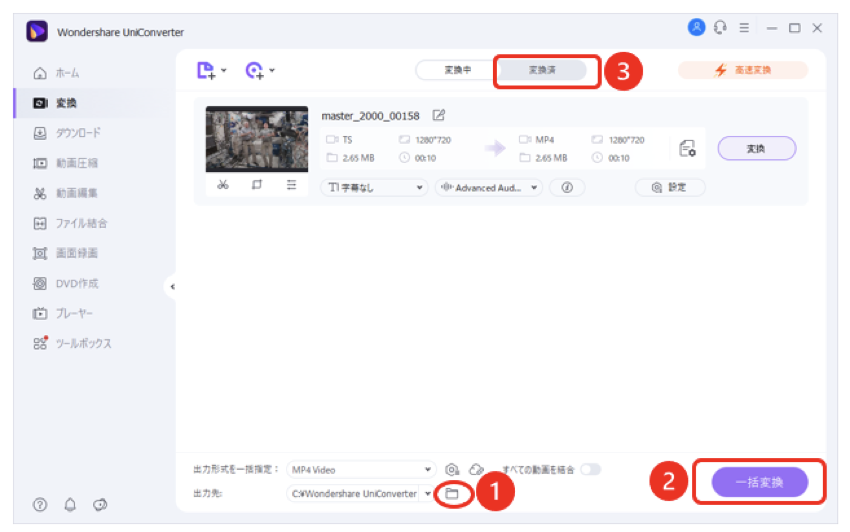
2:Handbrake
Handbrakeはオープンソースで開発している動画変換ソフトです。

公式ページ:https://handbrake.fr/
【製品紹介】
変換元のファイルはDVDやBlu-ray、ビデオファイル、MP4をはじめとしたほとんどの動画フォーマットに対応しています。変換可能なフォーマットはMP4、MKV、WebMとなります。その他の形式を扱う場合は他のツールと併用しましょう。
■言語:日本語あり
3:Freemake
Freemakeは無料で使える動画変換フリーソフトです。

公式ページ:https://www.freemake.com/jp/free_video_converter/
【製品紹介】
FreemakeはMP3、MP4、AVI、MKV、WMVなど500種類以上の動画や音声フォーマット間で変換できるソフトです。複数ファイルを一括変換できます。また、再生端末にあわせた変換ができるので、動画に不慣れな方でもミス無く変換できます。
※無料で動画変換を行うと変換後の動画の中央にウォーターマークが表示されます。ウォーターマークが表示されないようにするには有料版を購入する必要があります。
■対応OS:Windows
■言語:日本語あり
4:XMedia Recode
XMedia Recodeはフリーウェアの動画変換ソフトです。
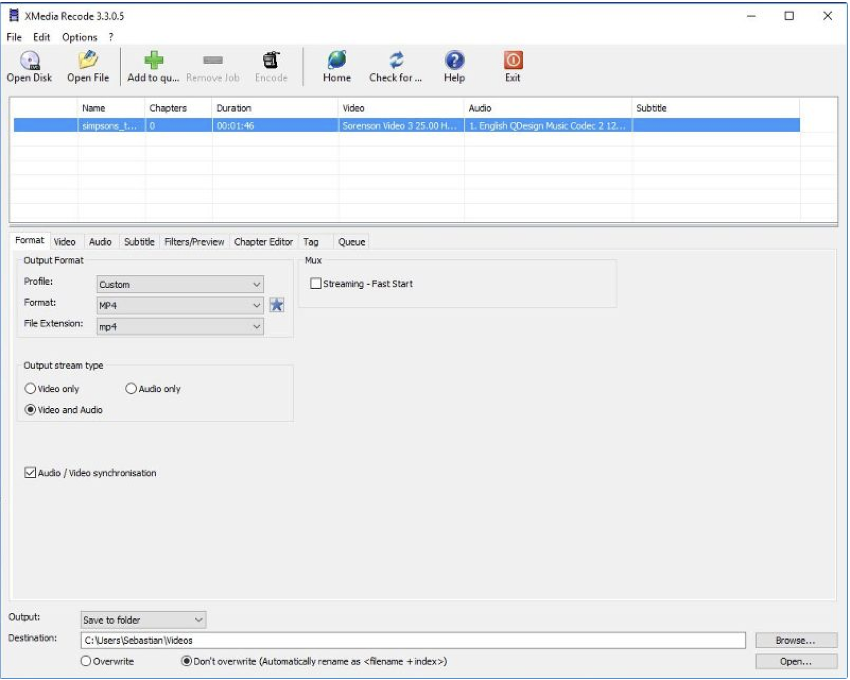
公式ページ:https://www.xmedia-recode.de/en/index.php
【製品紹介】
ほとんどの動画や音声フォーマットに対応。GPUエンコードにも対応しています。また、変換時に解像度変更やクロップ、色味補正、チャプター編集などを行うことができます。DVDリッピングはコピーガードなしのもののみ対応。
■対応OS:Windows
■言語:日本語あり
5:FFMPEG
FFMPEGはオープンソースとして開発されている動画や音声フォーマットを変換するソフトです。

公式ページ:https://ffmpeg.org/
【製品紹介】
ほとんどの動画や音声フォーマットをサポートしています。FFmpegはGUIを持たずコマンドラインで利用します。FFmpegを組み込んでフロントエンドにGUIを持たせたアプリケーションが多数存在します。一例として以下の様なアプリケーションがあります。
Ffmpeg単体ではコマンドラインでの利用となるため初心者ではハードルが高いソフトです。
■言語:日本語なし
MediaCoderはStanley Huang氏によって開発された動画・音声フォーマット変換ソフトです。

公式ページ:http://www.mediacoderhq.com/
【製品紹介】
非常に多くの動画・音声フォーマットに対応した変換ソフトです。GPUエンコードにも対応しており、音声抽出やフレームレート変換、色味補正、字幕合成などの機能も提供されています。
※あまり頻繁なバージョンアップがされていません(2022/05/19時点で最新版は2021年1月2日にリリースされたものとなっています。)
■対応OS:Windows
■言語:日本語あり
ここまで6種類の動画変換ソフトをご紹介しました
気になるソフトは見つかりましたか!?
Macユーザーに方には申し訳ないですが
非対応のものもいくつかありましたね…。
ユニコンバーターはMac/Windows対応
いつでも無料版をお試しいただけるので、ぜひチェックしてみて下さい。
ユニコンバーター公式ページ:https://uniconverter.wondershare.jp
次回は動画変換『オンラインツール編』です。
最後までお読みいただきありがとうございました!
【初級編】動画変換&ダウンロードソフト「UniConverter」の紹介
はじめに
こんにちは。ユニコンバーター広報担当の西野です。
最初の投稿は簡単に動画変換やダウンロードが簡単にできる
「UniConverter(ユニコンバーター )」の機能についてご紹介します。
毎日、見てしまう動画ですが、皆さんは1日にどのくらい視聴していますか!?
私は時間があればずっと見てしまいます…。
また、スマホで写真を撮るのと同じくらい動画に撮って楽しんでいる人も増えています。お気に入りの動画をダウンロードして保存したり撮影した動画を友達へ送る方も多いでしょう。
動画を簡単にダウンロードしたり、スマホやパソコンの種類に合った形式に変換できるととても便利です。そんなときにピッタリなのが、動画変換&ダウンロードソフトのUniConverterです。
ユニコンバーターとは
公式ページ: https://uniconverter.wondershare.jp
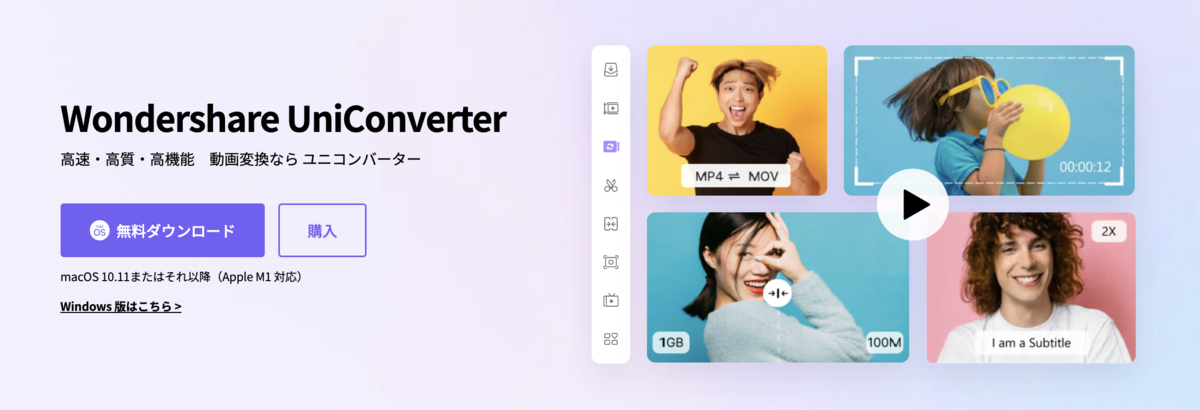
UniConverterはWondershare社が開発している動画変換&ダウンロードソフトです。動画変換やダウンロードはもちろんのこと、動画編集やDVD作成など動画に関する作業をまとめて行うことが可能です。
また、操作方法についても動画関連の作業に不慣れな方でも直感的な操作で行えるよう工夫されていますのですぐに使えて安心です。
さらに被写体の背景を削除するような高度な機能もAIを利用しているので、動画編集が初めての人でも失敗無く実現できます。
UniConverter 機能一覧
本当に1本で動画に関する作業ができます!
ツールボックスも合わせると22種類の機能が搭載されています。
【一覧表】
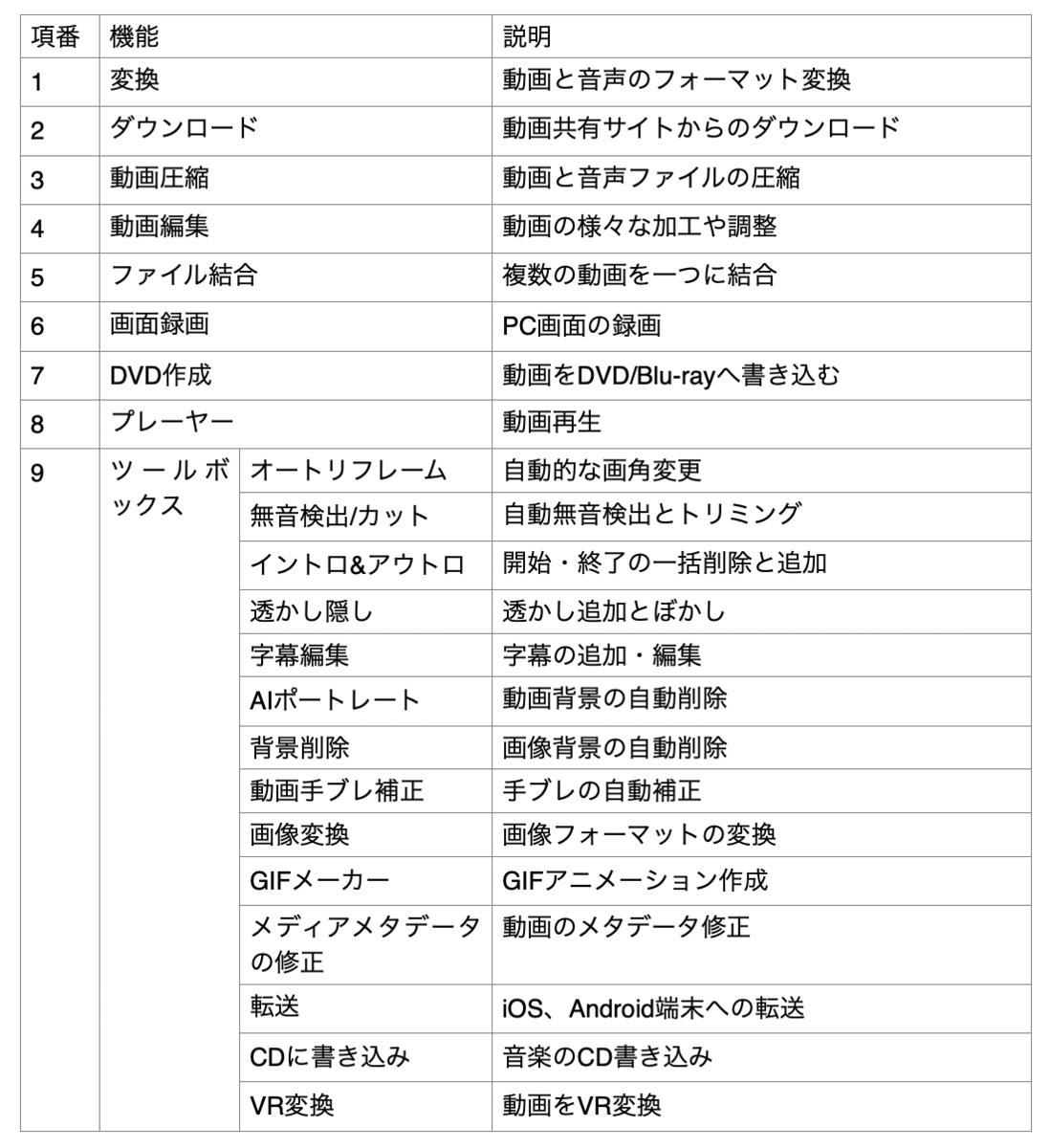
[ 公式ページ: https://uniconverter.wondershare.jp ]
気になる機能はありましたか!?
ここから少し長くなりますが各機能についてご紹介します!
■:変換
約1000種類以上の動画や音声フォーマット間で相互に変換が可能です。従来の90倍高速な処理速度と複数ファイルを一括して変換できますので効率的な作業ができます。
■:ダウンロード
世界中の約1万以上のサイトから動画をダウンロードすることができます。また、ミュージックビデオをダウンロードする際、音声ファイルへ変換することもできます。
■:動画圧縮
動画ファイルの仕上がり品質を確認しながら圧縮率設定することができます。また、圧縮の設定には直感的な操作でできますので、動画に不慣れな人でも迷うことなく実行することができます。
■:動画編集
SNSに合わせたクロップや不要な部分のトリミング、エフェクト追加、色味調整などの動画編集が可能です。
■:ファイル結合
複数の動画ファイルを一つに結合することができます。もちろん、結合する前にトリミングを行って不要なカットを削除してから結合することもできます。
■:画面録画
PC画面の全画面もしくは選択した領域を録画することができます。システムの音声やWebカメラ、外部マイクからの入力も合わせて録画することができます。Webカメラからの入力をピクチャーインピクチャーで表示させたり、録画中の画面にペンで描き込んだりすることもできます。
■:DVD作成
動画ファイルをDVD/Blu-rayへ書き込むことができます。また、様々なテーマにあったテンプレートが提供されていて、高品質なDVDメニューを簡単に作成できます。
■:プレーヤー
ほとんど全ての動画フォーマットを再生できます。さらに、4Kや8Kなどの高画質動画も再生することができます。
■:ツールボックス
ツールボックスには以下の様なユニークな機能が提供されています。
- AIポートレート
動画の中から背景を削除して人物だけを切り抜く機能です。背景に別の画像と置き換えることでリゾート地や雪山に人物を置くことができます。 - 透かし隠し
動画に透かしを追加したり、透かしをぼかしたりすることができます。ブランディングのため動画にロゴを追加することが簡単にできます。また、動画にロゴなどの透かしが入っているのをぼかして目立たなくすることができます。 - 動画手ブレ補正
撮影時に手ブレなどで映像がブレてしまうのを補正してブレを少なくする機能です。
その他、動画関連作業で有益な機能が提供されています。
提供元について
ソフトウェアを提供している会社は沢山ありますが、ユニコンバーターもワンダーシェアーソフトウェアが提供しているソフトの1つです。
* 開発 & 販売をしている Wondershare社
Wondershare社は2003年に設立された会社で、カナダ、韓国、中国など世界中に6つのオフィスと1200人以上の従業員が働いている会社です。年間3000万人以上のアクティブユーザがいる会社です。
*ソフトウェアについて
ユニコンバーターだけでなく、PDFやデータ修復など専門ソフトを多数販売しています。各種、日本語での言語設定はもちろん、広告やウィルス感染なく安心してお使いいただけます。
*日本のオフィス
2011年に東京千代田区に支社が設立されています。YouTube/Instagram/Twitter/Facebook/LINE など各SNSから最新情報を確認する事もできます。
〜 初めて使った時の感想 〜
社内の動画をダウンロードする際にユニコンバーターを使いました。私はあまり動画に関する業務はないのでソフトウェア自体を使った事がありませんでした。そんな初心者な私でも見たまま作業ができました。できるとシンプルに嬉しいですよね。
ウェブ上のリンクをコピーした後、ユニコンバーターのダウンロードタブをクリックするだけでメーターのようなものが表示され、すぐ保存できました。さらに、処理速度も速いので作業が止まることなくサクサク進めることができます。
まとめ
UniConverter(ユニコンバーター)は動画関連の作業をまとめてできるソフトなので、動画を扱う人にオススメです。また、仕事で急に動画編集を任された時など、優しい操作画面なので、誰でもすぐに使いこなせると思います。機能数が豊富なので、自分に合った使い方を見つけて見てください。
公式ページから無料版の試用もできます!
ぜひご確認下さい。
[ 公式ページ: https://uniconverter.wondershare.jp ]