比べてみよう 〜 動画変換ソフト編 〜
はじめに
こんにちは。ユニコンバーター広報担当の西野です。
今回はUniConverter(ユニコンバーター )をはじめ
様々な『動画変換』ソフトについてご紹介します。
映像関係の仕事やカメラでの撮影をしない限り
動画変換とは無縁だろうと思っていましたが
意識してみると、意外とそんなことありませんでした…!
動画変換が役立ちます!ぜひご参考にしてみて下さい。
動画変換の出番はいつ?
「.mp4」という形式が頻繁に使われています。
mp4はほとんどの端末で再生できるので汎用性が高いです。
ですが、ビデオカメラやミラーレス一眼で
フルハイビジョン撮影した場合「.mts」で保存される場合があります。
→ mtsは再生できない端末もあります。
そんな時に役立つのが『動画変換(形式変換)』です!ここからはUniConverterをはじめとした動画変換ソフトやサイトについて紹介します。
動画変換ソフト
1:UniConverter(ユニコンバーター)

公式ページ: https://uniconverter.wondershare.jp
【製品紹介】
約1,000種類以上の動画フォーマットや音声フォーマット間で相互に変換できます。また、従来よりも90倍の速さでの処理に成功。複数ファイルを一括変換できるので大量のファイルを変換する場合でも時間をかけずに作業ができます。
【使い方】
(1)動画ファイルをインポートする
- 画面左側に並んでいるメニューから「変換」を選択します。
- 変換したい動画もしくは音声ファイルを選択して、画面中央にドラッグ&ドロップします。複数ファイルを選択することもできます。

(2)変換設定
変換対象のファイルが取り込まれると、サムネイルとファイルの情報が表示されます。
- 「出力形式を一括指定」の右にある▼をクリックします。
- ポップアップした設定画面で「動画」タブを選択します。
- 変換先の「MP4」を指定します。
- 画質を選択します。

(3) 出力先設定と変換
設定が完了して元の画面に戻ります。
- 「フォルダ」アイコンをクリックして、変換後の保存先を指定します。
- 「一括変換」ボタンをクリックして変換を実行します。
- 変換した結果は「変換済」タブをクリックして一覧から確認できます。
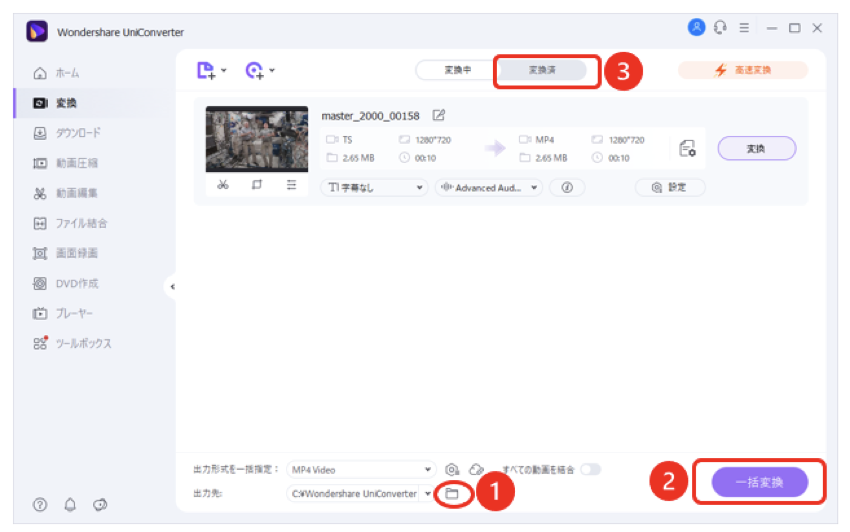
2:Handbrake
Handbrakeはオープンソースで開発している動画変換ソフトです。

公式ページ:https://handbrake.fr/
【製品紹介】
変換元のファイルはDVDやBlu-ray、ビデオファイル、MP4をはじめとしたほとんどの動画フォーマットに対応しています。変換可能なフォーマットはMP4、MKV、WebMとなります。その他の形式を扱う場合は他のツールと併用しましょう。
■言語:日本語あり
3:Freemake
Freemakeは無料で使える動画変換フリーソフトです。

公式ページ:https://www.freemake.com/jp/free_video_converter/
【製品紹介】
FreemakeはMP3、MP4、AVI、MKV、WMVなど500種類以上の動画や音声フォーマット間で変換できるソフトです。複数ファイルを一括変換できます。また、再生端末にあわせた変換ができるので、動画に不慣れな方でもミス無く変換できます。
※無料で動画変換を行うと変換後の動画の中央にウォーターマークが表示されます。ウォーターマークが表示されないようにするには有料版を購入する必要があります。
■対応OS:Windows
■言語:日本語あり
4:XMedia Recode
XMedia Recodeはフリーウェアの動画変換ソフトです。
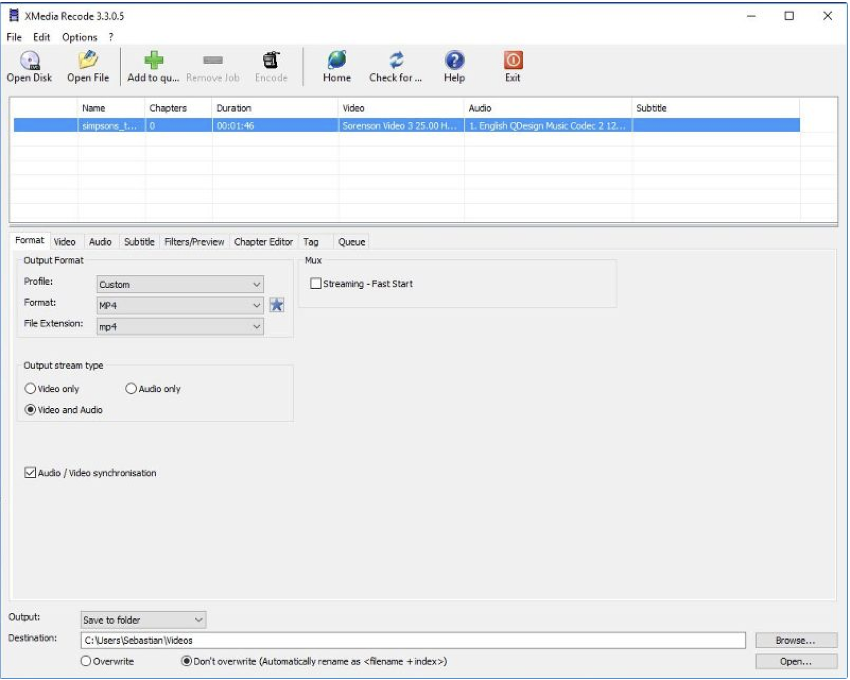
公式ページ:https://www.xmedia-recode.de/en/index.php
【製品紹介】
ほとんどの動画や音声フォーマットに対応。GPUエンコードにも対応しています。また、変換時に解像度変更やクロップ、色味補正、チャプター編集などを行うことができます。DVDリッピングはコピーガードなしのもののみ対応。
■対応OS:Windows
■言語:日本語あり
5:FFMPEG
FFMPEGはオープンソースとして開発されている動画や音声フォーマットを変換するソフトです。

公式ページ:https://ffmpeg.org/
【製品紹介】
ほとんどの動画や音声フォーマットをサポートしています。FFmpegはGUIを持たずコマンドラインで利用します。FFmpegを組み込んでフロントエンドにGUIを持たせたアプリケーションが多数存在します。一例として以下の様なアプリケーションがあります。
Ffmpeg単体ではコマンドラインでの利用となるため初心者ではハードルが高いソフトです。
■言語:日本語なし
MediaCoderはStanley Huang氏によって開発された動画・音声フォーマット変換ソフトです。

公式ページ:http://www.mediacoderhq.com/
【製品紹介】
非常に多くの動画・音声フォーマットに対応した変換ソフトです。GPUエンコードにも対応しており、音声抽出やフレームレート変換、色味補正、字幕合成などの機能も提供されています。
※あまり頻繁なバージョンアップがされていません(2022/05/19時点で最新版は2021年1月2日にリリースされたものとなっています。)
■対応OS:Windows
■言語:日本語あり
ここまで6種類の動画変換ソフトをご紹介しました
気になるソフトは見つかりましたか!?
Macユーザーに方には申し訳ないですが
非対応のものもいくつかありましたね…。
ユニコンバーターはMac/Windows対応
いつでも無料版をお試しいただけるので、ぜひチェックしてみて下さい。
ユニコンバーター公式ページ:https://uniconverter.wondershare.jp
次回は動画変換『オンラインツール編』です。
最後までお読みいただきありがとうございました!